イギリス携帯: £4.95プラン
一般的な携帯の基本操作
- はじめに
- SMS
- インターネット
- MMS
- ボイスメール
(留守番電話) - イギリスから
国際電話をかける - イギリス国外で
利用する
インターネットを使ったサービス
£4.95サービスプランでは、インターネットのご利用が可能です。
インターネットも使った分だけお支払いいただけます
データ通信に関するご注意
- 動画などを閲覧する際、データ通信費がかさむおそれがあります。それらの閲覧には、データ通信費が無料の[Wi-Fi]をご利用ください
- 国外でご利用される場合、国際ローミングとみなされ、通信料が高額になる場合がありますので、ご注意ください。
インターネットに対応したHanaCell販売機種
インターネットをご利用いただくには、機種が「インターネット対応」であることが必要です。
お持込されたお客さまでインターネット対応の有無が分からない場合は、購入店へ直接お問い合わせください。
インターネットを使ったサービスのサポートは、HanaCellが販売しております携帯電話のみとなります。
設定の確認
●設定不要でインターネットに接続できる機種
ハナセルが販売しているNokia C2-01は、SIMカードを差し込むだけで、インターネットをご利用いただけます。
●SIMカードを指しても、接続ができない場合
下記の例に従って、設定を行ってください。
また、ご利用になる携帯電話メーカーのウェブサイトに環境設定をインストールできるページが設けられている場合もございます
例: MOTO VE538
【インターネットの設定】
|
【MMSの設定】 MMSの設定は、インターネットの接続ができてから、設定してください
|
インターネットの閲覧
外出先でも、Google、Facebook、BBCなど、モバイル対応のサイトをチェックすることができます。
注意- モバイル対応していないサイトを閲覧する場合、携帯電話に支障をきたす事もあります。お客さまのご判断でご利用ください。
- HanaCellが販売している携帯電話は、日本語未対応のため、日本語サイトを閲覧することができません。
  |
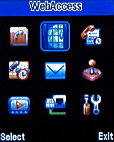  |
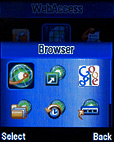  |
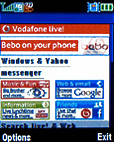 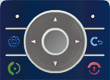 |
| 1. Menuを選択(ボタンを押す) | 2. [WebAccess]を選択 | 3. [Browser]を選択 | 4. Vodafone live!に繋がる |
インターネットに繋がらない場合
下記の手順に従って、正しく設定されているかご確認ください。
  |
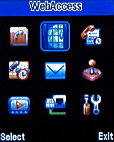  |
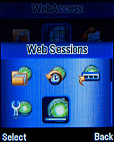  |
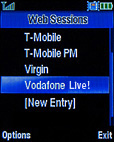 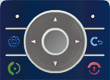 |
| 1. Menuを選択(ボタンを押す) | 2. [WebAccess]を選択 | 3. [Browser Setup]を選択 | 4. “Vodafone”を選択 |
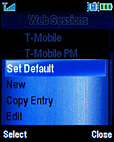 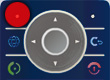 |
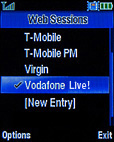 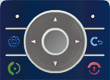 |
||
| 5. [Set Default]を選択 | 6. [Vodafone Live!]が選択されているか確認 |
E-mail: Hotmail/Google Mail/Yahoo Mail/AOL emailの送受信
Webメールを利用することで、外出先からもメールをチェックできます。
注意- HanaCellが販売している機種は日本語非対応のため、日本語に設定されたメール(xxx@co.jp)をご利用いただくことはできません。
- @xxx.comや、@xxx.co.ukで設定されたメールアドレスでも、言語環境が日本語に設定されていたり、受信されたメールに日本語が含まれていた場合、メールの閲覧はできません。
  |
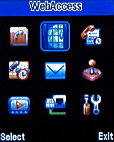  |
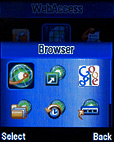  |
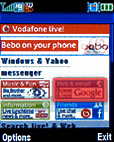 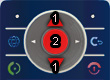 |
| 1. Menuを選択(ボタンを押す) | 2. [WebAccess]を選択 | 3. [Browser]を選択 | 4. Vodafone live!に繋がる。下にスクロールし(1)、[Web & email]を選択(2) |
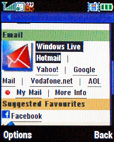 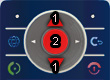 |
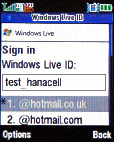  |
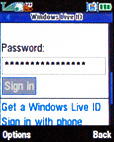  |
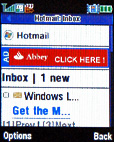 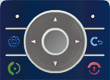 |
| 5. 下にスクロールし(1)、[E-mail]からチェックしたいWebメールを選択(2) | 6. メールアカウントを入力。ドメインを下記から選択 | 7. パスワードを入力し、[Sign in]をクリック | 8. メールボックスに繋がる |
Nokia 2730 C、Nokia 3120 Cをご利用のお客さま:Vodafone Live!に繋がらない場合<
[Menu] → [Web] → [Go to address] に直接、live.vodafone.comと入力し、接続してください。
また、[Go to address]に、GmailやHotmailのURLを直接タイプすることでサイトを閲覧することも可能です。
- Hotmail: mobile.live.com
- Gmail: mail.google.com
- Yahoo mail: new.m.yahoo.com/r/mail/
※Yahoo mailに接続しエラーになった場合は、エラーページから[Home]を選択、そこからYahoo mailを選択すると接続できます。
同一ドメインの違うメールをチェックする場合
一度ログインをすると、次回ログイン時、メールアドレスとパスワード無しで受信ボックスに自動的に繋がります。そのため、同一ドメインの違うメールアドレスでチェックしたい場合は、クッキーをクリアにしてから、再度お試しください。
<クッキーをクリアにする方法>
  |
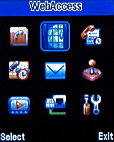  |
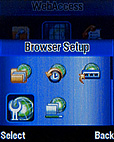  |
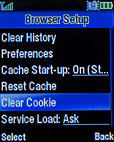  |
| 1. Menuを選択(ボタンを押す) | 2. [WebAccess]を選択 | 3. [Browser Setup]を選択 | 4. [Clear Cookie]を選択 |
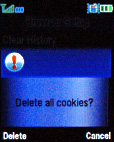 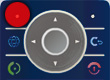 |
|||
| 5. "Delete all cookies?"と表示されるので、[Delete]を選択 再度Vodafone live!トップページから別のアカウント名でログインしてください。 |
サポート外)E-mail: POP3やIMAP4の送受信
携帯からPOP3やIMAP4チェックすることも可能です。
注意 メールアカウントのセッティング情報は、ご契約のインターネットサービスプロバイダーにお問い合わせください。<参考:メールアカウントのセットアップ>
  |
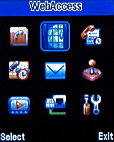  |
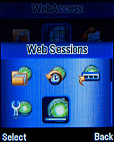  |
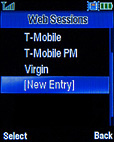 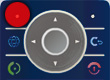 |
| 1. Menuを選択(ボタンを押す) | 2. [WebAccess]を選択 | 3. [Web Sessions]を選択 | 4. [New Entry]を選択 |
Name: Vodafone Int |
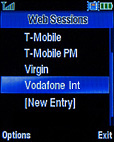 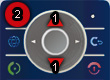 |
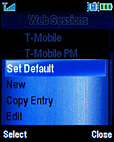 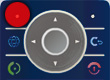 |
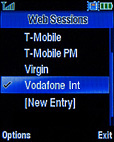 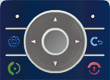 |
| 5. [New Entry]に上記内容を入力後、[Done]を選択 | 6. [Web Sessions]に戻っているので、[Vodafone Int]にカーソルをあわせ(1)、[Options]を選択(2) | 7. [Set Default]を選択 | 8. [Vodafone Int]にチェックが入っている事を確認し、メインメニューに戻る |
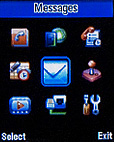  |
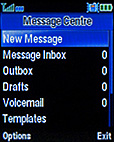 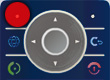 |
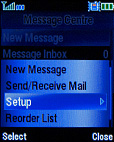 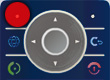 |
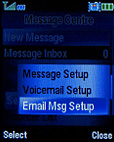 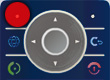 |
| 9. メインメニューから[Messages]を選択 | 10. [Options]を選択 | 11. [Setup]を選択 |
12. [Email MSgSetup]を選択 |
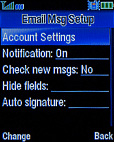 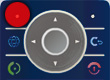 |
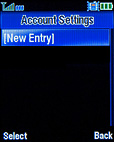 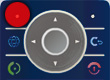 |
Account Name: 任意 |
|
| 13. [Account Settings]を選択 | 14. [New Entry]を選択 | 15. [New Entry]に上記内容を入力後、[Done]を選択 | |
参考:E-mailを送る
  |
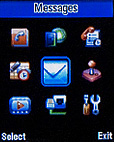  |
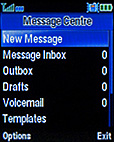  |
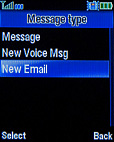  |
| 1. Menuを選択(ボタンを押す) | 2. [Messages]を選択 | 3. [New Message]を選択 | 4. [New Email]を選択 |
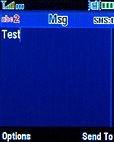 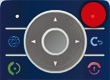 |
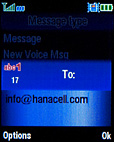 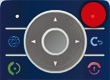 |
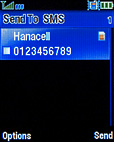 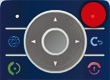 |
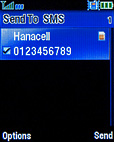 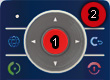 |
| 5. メッセージを入力(半角英数字のみ)、入力後[Send To]を選択 ***文字入力の切り替え*** |
6. 送信先メールアドレスを入力、入力後[Ok]を選択 | 7. メッセージを書き終えたら、[send to]を選択 | 8. 送付したい相手を選択(1)、[Send]を選択(2)。送信完了 |
 予測変更入力
予測変更入力 通常入力
通常入力 数字モード
数字モード 記号モード
記号モード