イギリス携帯: £4.95プラン
アンドロイド携帯の基本操作
アンドロイド携帯: インターネットの設定
アンドロイド携帯でインターネットに接続するには、2つの方法があります。
一つは、Wi-Fi。もう一つは、携帯電話回線です。
通常はWi-Fiを使用し、緊急時やWi-Fiがないエリアでは携帯電話回線をご利用いただくことで、データ通信費の節約になります。
インターネットをご利用の方は、下記のページを必ずお読みください
Wi-Fiを使ったインターネット接続(データ通信費無料)
図書館や公園、レストランやカフェなど、最近はさまざまな場所で無料のWi-Fiが提供されています。
Wi-Fiは基本的には無料で提供されていますが、提供元により使用料金がかかる場合がございます。Wi-Fi接続の際には、課金の有無をあらかじめご確認ください。
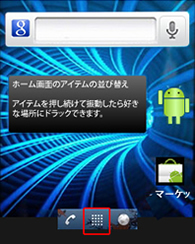 |
>> | 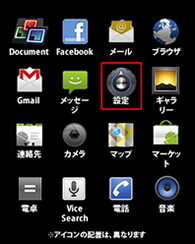 |
>> | 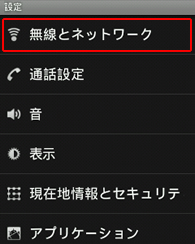 |
>> | 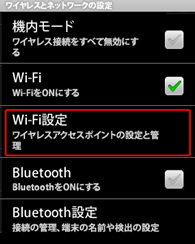 |
| 1. トップ画面から、 |
2. [設定(Settings)]を選択 | 3. [無線とネットワーク(Wireless & networks)]を選択 | 4. [Wi-Fi設定(Wi-Fi settings)]を選択 | |||
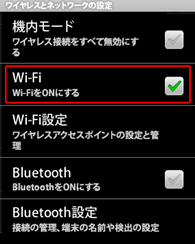 |
>> | 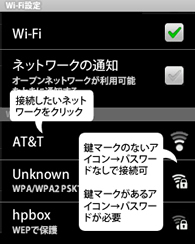 |
>> | 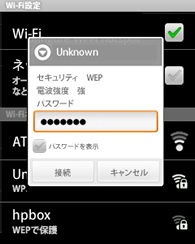 |
||
| 5. [Wi-Fi]をクリック。マークが緑色に変化 | 7. 接続したいネットワークを選ぶ。パスワードを求められれう場合は、入力項目を軽くタッチしたうえでご入力ください【接続完了】 | |||||
上記でつながらない場合はWiFiによっては、Webブラウザを立ち上げてログインをする必要があります。 |
||||||
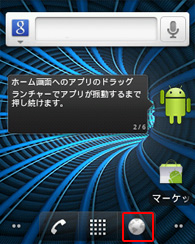 |
>> | 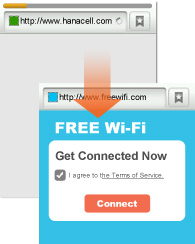 |
>> | 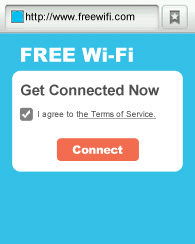 |
||
| 1. ホーム画面に戻り、[ブラウザ]を選択 | 2. WEBサイトにアクセスすると、自動でWiFIサービスの接続画面に切り替わります | 3. 接続ボタンをタップ。WiFiを利用するには、ログインやユーザ登録、WiFi元への利用料が必要な場合もあります(利用するWiFIサービスにより異なる)【接続完了】 | ||||
※上記でもつながらない場合は、WiFi提供元にお問い合わせください
携帯電話回線を使ったインターネット(データ通信費がかかります)
Wi-Fiが使えない場合、携帯電話回線を使ったインターネットの接続をご利用ください。
なお、Wi-Fiのみご利用の場合、こちらの設定は必要ありません。
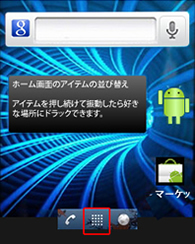 |
>> | 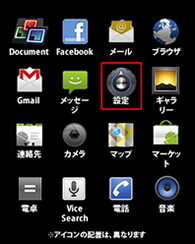 |
>> | 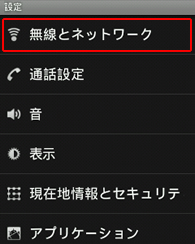 |
>> | 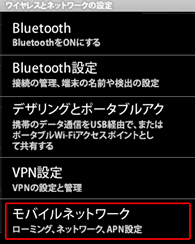 |
| 1. トップ画面から、 |
2. [設定(Settings)]を選択 | 3. [無線とネットワーク(Wireless & networks)]を選択 | 4. [モバイルネットワーク(Mobile networks)]を選択 | |||
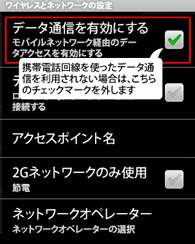 |
>> | 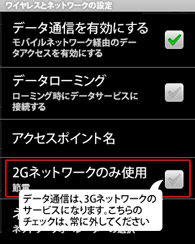 |
>> | 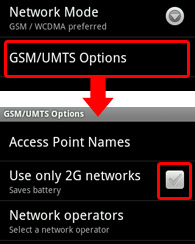 |
||
| 5. [データ通信を有効にする(Data enabled)]をクリック(マークが緑色になります) | 6-A. イデオスの場合:2Gネットワークのみ使用のチェックを外す(マークがグレーになります)【設定終了】 | 6-B. BLU Magicの場合:[GSM/UMTS Options]を選択し、次の画面で[Use only 2G networksのチェックを外す(マークがグレーに)【設定終了】 |
データ通信費を節約する使い方
以下の2つのポイントを押さえて、データ通信をお楽しみください。
ポイント1. 普段は、モバイルデータ通信を無効にする
データ通信の使いすぎを防ぐため、普段はモバイルデータ通信をオフにし、使いたい時にだけオンにしましょう。
なお、モバイルデータ通信をオフにすると、すべてのデータサービスはWiFi経由で実行されます。
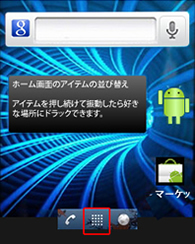 |
>> | 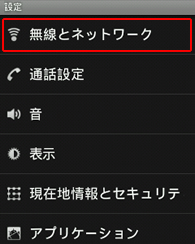 |
>> | 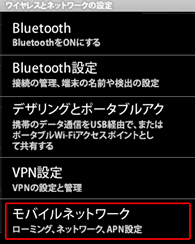 |
>> | 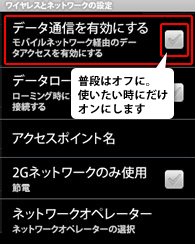 |
| 1. トップ画面から、 |
2. [設定(Settings)] → [無線とネットワーク(Wireless & networks)] の順に選択 | 3. [モバイルネットワーク(Mobile networks)]を選択 | 4. [データ通信を有効にする]をオフ(マークが灰色になります) |
ポイント2. データ通信の使用量を定期的に確認する
ハナセルのモバイルデータ通信は、データ通信使用量に応じて課金する従量制です。使用したモバイルデータ量をしっかり測定し、WiFiとうまく使い分けてご活用ください。
※アプリが算出するデータ量と弊社からの請求は若干異なる場合があります
●Android OS 4.0以降のアンドロイド携帯(ソニーXperia Tipo)
モバイルデータ使用量確認アプリが標準搭載されています。
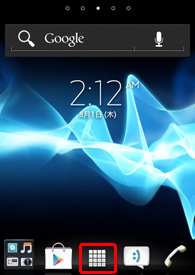 |
>> | 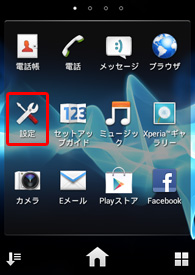 |
>> | 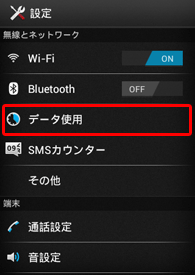 |
>> |  |
| 1. トップ画面から、 |
2. [設定(Settings)]を選択 | 3. [データ使用(Data usage)] を選択 | 4. データ使用量を確認しましょう。1ヶ月間あたりのデータ使用の上限を設定することも可能です |
●それ以外のアンドロイド携帯
[Google Play]には、データ通信量を確認できるアプリが多数提供されています。代表的なアプリは、My Data Manager、NetCounterなどです。
これらのアプリを使い、データ通信量を確認してください。
Google Playの使い方はこちらをご覧ください。
Webメールの送受信(例:Gmailの設定)
携帯電話からGmail、Hotmail、Yahoo!mailを送受信することができます。
アンドロイド携帯は「グーグルアカウントの設定」をしておけば、メニューの[Gmail]に自動設定されます。
そのほかのメールアドレスは、[メール(Email)]にて設定します。
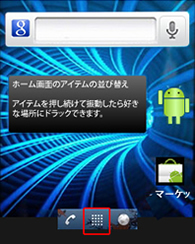 |
>> | 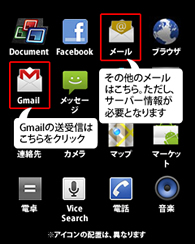 |
>> | 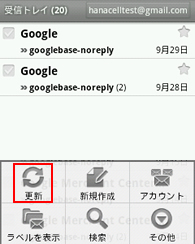 |
| 1. トップ画面から、 |
2. [Gmail]を選択。Googleアカウントをセットアップ済みの場合、[Gmail]を選択すれば自動でメールを受信 | 3. 自動同期設定をしていない場合は、電話機の |
Gメールの自動同期設定
自動同期設定を行うと、メニューの[Gmail]をクリックした時点で、メールチェックが自動的に行われます。
とても便利な機能ですが、携帯電話回線を使ってインターネットに接続している場合、自動同期によりデータ通信が定期的に行われます。データ通信費の節約のためにも、自動同期はWi-Fi環境のもとでご利用ください。
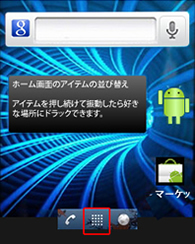 |
>> | 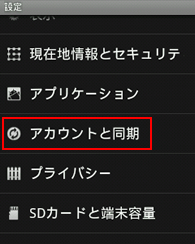 |
>> | 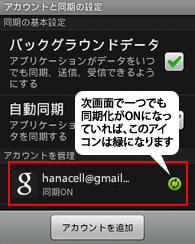 |
>> | 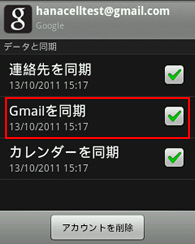 |
| 1. トップ画面から、 |
2. [アカウントと同期(Accounts & sync)]を選択 | 3. アカウントを選択 | 4. [Gmailを同期(Sync Gmail)]をONにしたい場合はチェックし(チェックが緑色に)、OFFにしたい場合はチェックを外す(チェックがグレーに) |
USBテザリング(サポート外)
テザリングとは、携帯電話機をデータモデムとして扱い、パソコンなどをインターネットに接続させることをいいます。
携帯電話回線を使ったインターネット接続を使ってのテザリングはデータ通信費が高額になる恐れがあります
テザリングのご利用はおやめください。ご利用になられた場合は、弊社規約に基づきすべてお客様負担となります
データ通信量の目安
下記のデータ通信量はあくまでも目安です。参考程度にご利用ください。なお、一度ページを閲覧すると、そのページのデータが保存されるので、2回目移行の閲覧時にはデータ通信料が半分以下になることもあります。
一般的なアンドロイド携帯の場合
| インターネット | Googleトップページ | 350KB | Google.co.jpトップページ | 150KB |
|---|---|---|---|---|
| MMS(テキスト) | 送信:全角80文字(半角英数字160文字) | 5-10KB | 受信:全角80文字(半角英数字160文字) | 3-5KB |
| MMS(写真) | 送信:374KB | 400-430KB | 受信:374KB | 30-35KB*1 |
| Gmail | 送信:1000文字 | 10-20KB | 受信 | 10-20KB |
| Inbox, Sent box, Draft boxのローディング | 10-30KB | |||
トラブル
特定のページしか表示されなくなったら(ブックマークの削除)
Wi-fiを提供しているカフェやレストランなどでは、特定のページ以外を閲覧することができなくなる場合がございます。特定のページをブックマークから削除することで、ほかのページを閲覧することが可能になります。
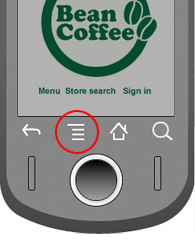 |
>> | 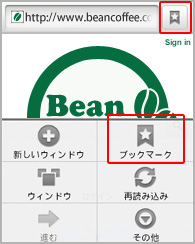 |
>> | 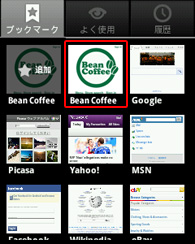 |
>> | 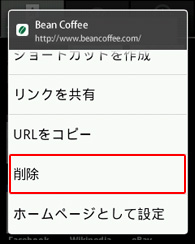 |
| 1.ページを開いたまま、 |
2. [ブックマーク(Bookmarks)]を選択 | 3. 閲覧を中止したいページを長押しします | 4. オプションメニューの[削除(Delete bookmark)]を選択 | |||
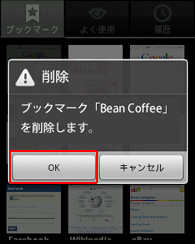 |
||||||
| 5. [OK]を選択し、ブックマークから削除 |