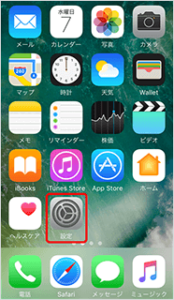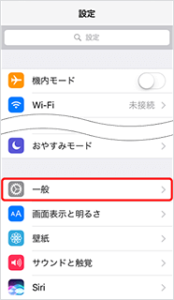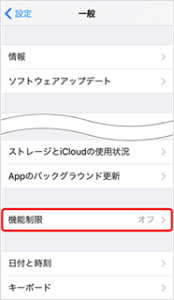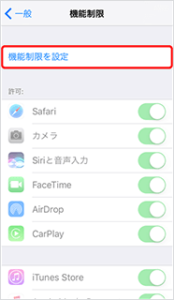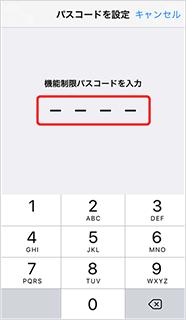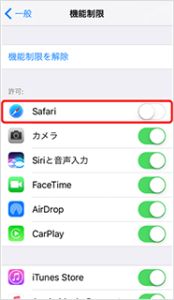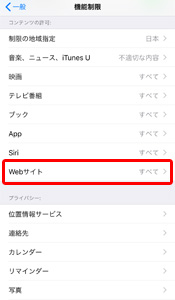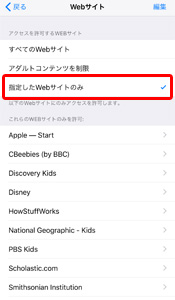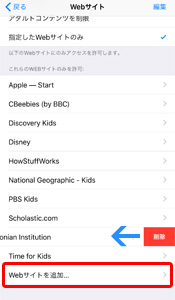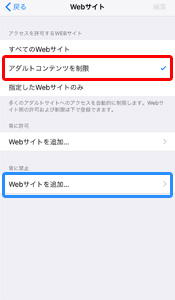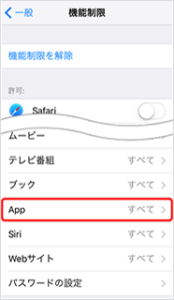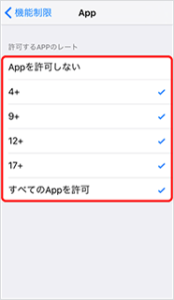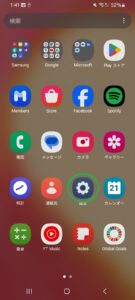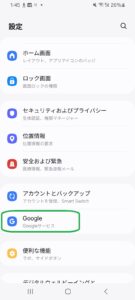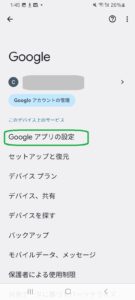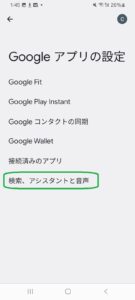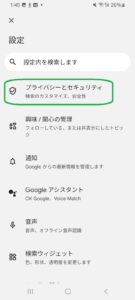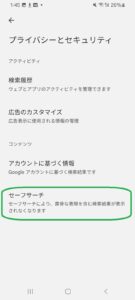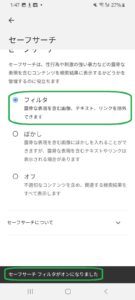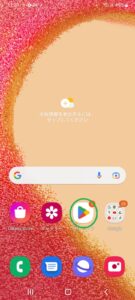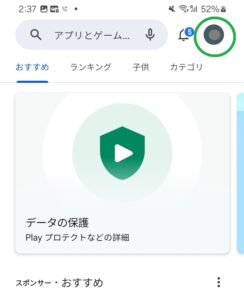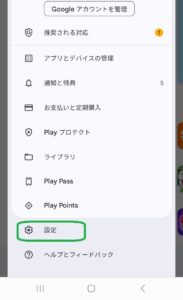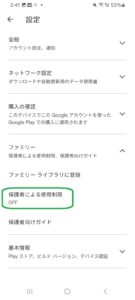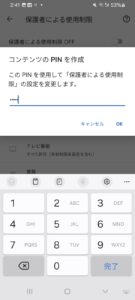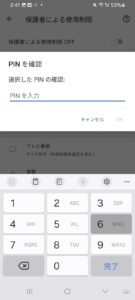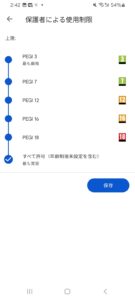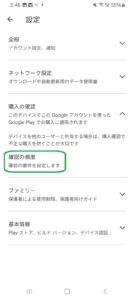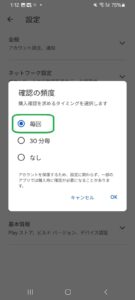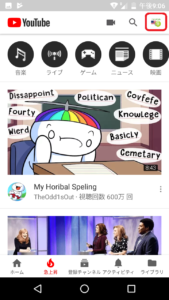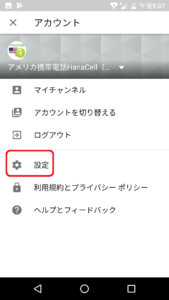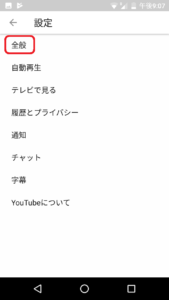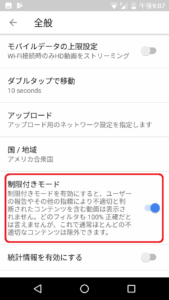【18歳未満のお子様にスマホを渡す前に、保護者の方は必ずお読みください】
子どもや未成年者が巻き込まれるネットトラブルが増加しています。
スマートフォンを持つことによって、誤って有害情報を閲覧してしまったり、個人情報が流出してしまったりなどといった、思わぬトラブルが発生するリスクがあります。
ネットの危険からお子様を守るために、お子様の利用するスマートフォンにはフィルタリングサービスを設定しましょう。また、適切にインターネットを利用できるよう指導することも大切です。
保護者の方が、18歳未満のお子様の安全なネット利用を促しましょう
青少年インターネット環境整備法が平成29年6月に改正されました。
18歳未満が使用者である場合、保護者には青少年のインターネット利用情報を把握・管理し、青少年のインターネットを適切に活用する能力の習得の促進する努力義務が課されました。
フィルタリングサービスは、特定のインターネット上の情報へのアクセスをブロックするもので、インターネット上の違法・有害情報の閲覧等のリスクを軽減できる有効な手段です。ただし、リスクを完全に除去するものではありません。
フィルタリングサービスを利用するとともに、保護者による利用情報の把握・管理や、ネットリスクに関する指導が必要です。
フィルタリングサービスを設定する
スマートフォン端末上でフィルタリングサービスを設置することが可能です。
アプリや携帯電話機によって操作方法が異なります。
■ iPhoneでフィルタリングサービスを設定する
有害なウェブサイトにアクセスできないようにする
●方法1: iPhoneの標準機能でWEBサイトを制限する(iOS 7以上)
→設定方法はこちら
●方法2: 他社のフィルタリングサービスを利用する(有料)
iPhoneの標準機能よりも細かくフィルタリングすることができます。
詳しくは提供元にご相談ください。(例:ネットスター、デジタルアーツなど)
他社のフィルタリングサービスを設定した上で、
iPhoneの標準ブラウザSafariを利用できないようにします。 →設定方法はこちら
対象年齢外のアプリの利用やダウンロードを制限する
iPhoneアプリのコンテンツのフィルタリング(利用制限)の方法はこちらから
■ アンドロイドでフィルタリングサービスを設定する
有害情報にアクセスできないようにする
- Googleの検索制限をかける(セーフブラウジング) →詳しくはこちらから
または
- 他社のフィルタリングサービスを設定する(有料)
詳しくは提供元にご相談ください。(例:ネットスター、デジタルアーツなど)
対象年齢外のアプリの利用やダウンロードを制限する
Google Playのコンテンツのフィルタリング(利用制限)の方法はこちらから
■ アプリごとに制限をかける
アプリによっては、アプリ内で制限がかけられる場合があります。
できるだけ設定し、お子様が安全にスマートフォンをご利用いただけるよう保護者の方が管理しましょう。
設定例)Youtubeの制限付きモード
参考)LINEの年齢認証について
ネットリスクに関する指導
上記の方法だけではお子様を完全に守ることはできません。
以下の例を参考に、各ご家庭にてお子さまとの会話を通じネットリスクに対応できる知識の育成をしましょう。
◆インターネットでのブログ/掲示板/プロフなどの書きこみ
書きこんだ情報の流出/拡散の恐れがあるので、個人情報などの大切な情報は決して書きこまないように指導する
◆SNSなどのコミュニティサイトでの友達づくり
なりすましなどで犯罪者が狙っている可能性もあるので、身元がわからない人とは
むやみに個人情報を交換したり、実際に会ったりはしないこと。
◆スマートフォンの使い過ぎで生活リズムが乱れる
日常生活に支障が出ないよう、ご家庭で話し合って決める
◆保護者に内緒で課金、ネットショッピングを行う
ゲームで高額の課金、オンラインショッピングサイトで詐欺被害など
お金にかかわるトラブルが起きないよう注意する
総務省関連資料リンク
今、保護者ができること ⇒ いざという時の相談窓口なども記載されています
インターネットトラブル事例解説集(平成26年度版)
iPhoneの標準機能を使って、お子様のiPhoneにフィルタリング機能を設定する方法をご紹介します。
このページの内容
iPhoneの機能制限をオンにする・・・まずは機能制限をオンにする必要があります
有害なウェブサイトにアクセスできないようにする
アプリの利用やダウンロードを制限する
iPhoneの機能制限をオンにする
1.「設定」を選択 2.「一般」を選択 3.「機能制限」を選択
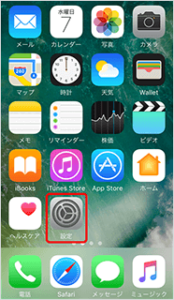
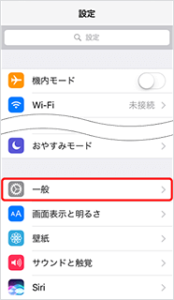
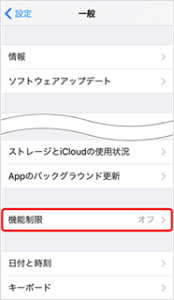
4.「機能制限を設定」を選択
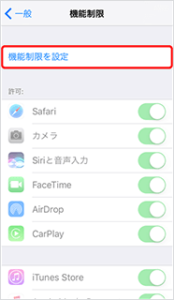
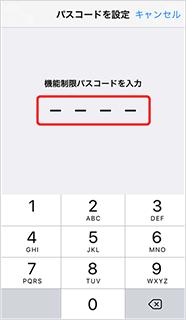
7.機能制限を設定します
→有害なウェブサイトにアクセスできないようにする
→アプリの利用やダウンロードを制限する
※iPhoneの機能制限を変更する(2回目以降)
1~3の手順で、機能制限を開きます。
↓
「機能制限パスコードを入力」と表示されますので、5~6で設定したパスコードを入力します。
有害なウェブサイトにアクセスできないようにする
iPhoneの標準機能では、以下の3つのレベルのアクセスブロックが可能です。
お子様の年齢によってお選びください。
A. iPhoneの標準ブラウザSafariを利用できないようにする
B. 指定したWebサイトのみ閲覧できるようにする
C. アダルトコンテンツと特定のWebサイトの閲覧を制限する
A. iPhoneの標準ブラウザSafari(サファリ)を利用できないようにする
ウェブサイトの閲覧を全てブロックしたい場合や、
iPhone標準のフィルタリング機能を利用せずに有料のフィルタリング可能なブラウザのみ使用させる場合、
以下の方法で標準ブラウザの利用を制限してください。
iPhoneの機能制限をオンにするの手順に従い「機能制限」の画面を開き、
「Safari」をオフにします。
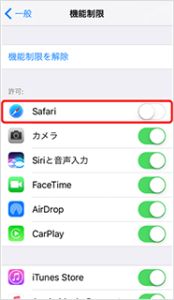
B. 指定したWebサイトのみ閲覧できるようにする
保護者の方が指定したウェブサイトだけにアクセスできるようにする方法です。
1. iPhoneの機能制限をオンにするの手順に従い「機能制限」の画面を開き、
「Webサイト」を選択します。
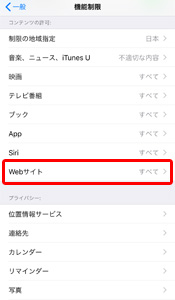
2.「指定したWebサイトのみ」を選択します
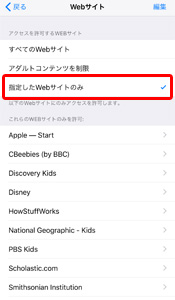
3. 閲覧可能なウェブサイトを追加する場合は「Webサイトを追加…」をタップします。
ウェブサイトを削除する場合は、右から左にスワイプすると削除ボタンが表示されます。
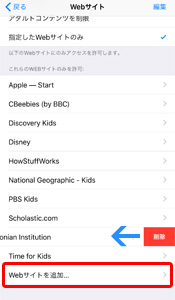
C. アダルトコンテンツと特定のWebサイトの閲覧を制限する
アダルトコンテンツにアクセスできなくする方法です。
また、保護者の方がブロックするウェブサイトを追加することもできます。
1. iPhoneの機能制限をオンにするの手順に従い「機能制限」の画面を開き、
「Webサイト」を選択します。
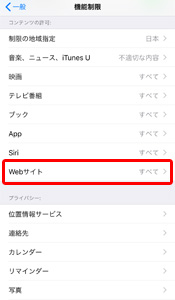
2.「アダルトコンテンツを制限」を選択します。
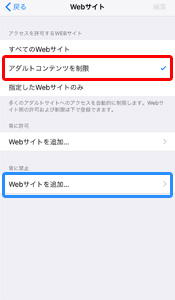
閲覧制限するウェブサイトを追加したい場合は、「常に禁止」の下の「Webサイトを追加…」をタップします。
アプリの利用やダウンロードを制限する
対象年齢に応じて、アプリの利用やダウンロードを制限することができます。
iPhoneの機能制限をオンにするの手順に従い「機能制限」の画面を開き、
下にスクロールし「App」を選択します
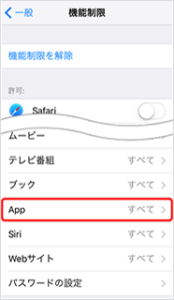
許可する対象年齢を選択します。
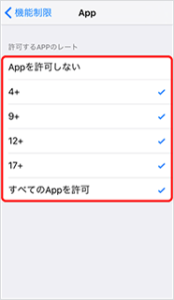
※同じメニューでムービー、テレビ番組、ブックなどにも対象年齢の制限をかけることができます
アンドロイドの標準機能を使って、Googleのウェブ検索に制限をかける方法(セーフブラウジング)をご案内します。
※Samsung Galaxy A04eでの操作方法です。機種により若干操作が異なることがあります
1.「設定」をタップします
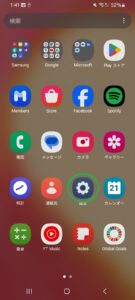
2. 下にスクロールして「Google」を選択
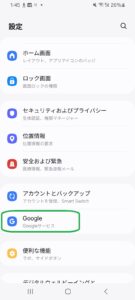
3.「Google アプリの設定」を選択
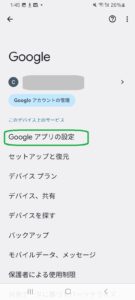
4.「検索、アシスタントと音声」を選択
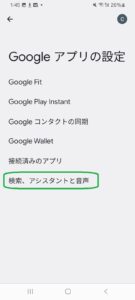
5.「プライバシーとセキュリティ」を選択
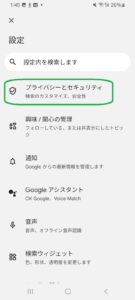
6.「セーフサーチ」を選択
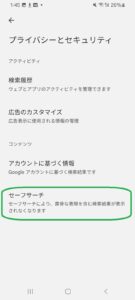
7.フィルタを選択→セーフサーチフィルタがオンになりました
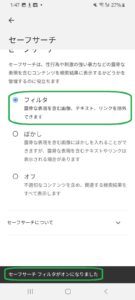
※Yahoo!など別の検索エンジンを使う場合は、同様の作業をその検索エンジンの設定で行ってください
お子様のアンドロイドスマホで、対象年齢外のアプリの利用やダウンロードを制限することができます。
(例:Samsung Galaxy A04e)
1.Playストアをタップ
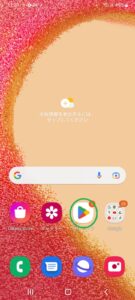
2. 左のGoogleアカウントアイコンをタップ
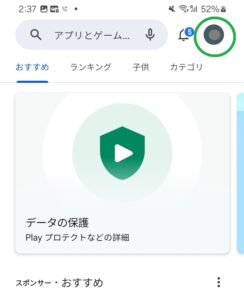
3.「設定」をタップ
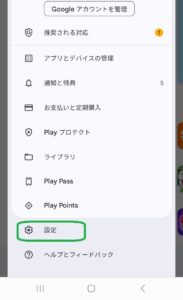
4.「ファミリー」>「保護者による使用制限」をタップ
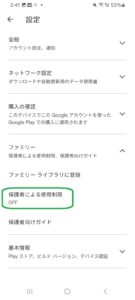
5.「保護者による使用制限」にチェックを入れる
暗証番号を決めて入力しOKをタップ
※暗証番号は保護者にて管理し、お子様には教えないようにしてください
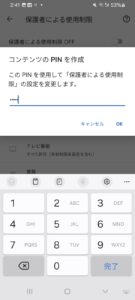
6.同じ暗証番号を入力し、OKをタップ
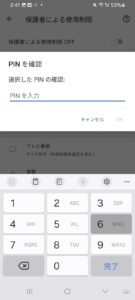
7.各利用コンテンツをタップして、制限をかける年齢を選択して保存
※例)アプリとゲームの設定画面
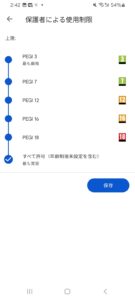
8.一つ前の画面に戻り、「購入の確認」>「確認の頻度」をタップ
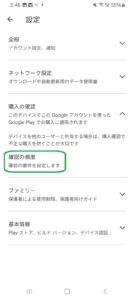
9.「購入頻度の確認」に毎回をタップ
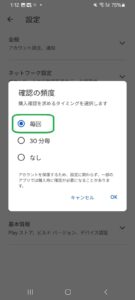
ハナセルのジャパンeSIMをアンドロイド携帯でご利用になる際のトラブル対処法です。(Pixel6proでの操作方法です。モデルにより操作方法が異なることがあります。)
※ジャパンeSIMは日本国外ではご利用いただけません。
データ通信に接続できない場合は、下記をご確認ください。
1.APN(アクセスポイント名)が正しく設定されているか確認します。
「設定」>「ネットワークとインターネット」>「SIM」>「Softbank」をタップ
※複数のSoftbankのSIMが入っている場合はSoftbank2などと最後に数字が表示されます
>「アクセスポイント名」をタップし「wholesale」が入っており、かつ選択されているかご確認ください
入っていない場合は新規登録をします⇒設定方法はこちら
2.Wifiをオフ、機内モードを一度オンにしてオフにする
3.ハナセルのSIMがモバイルデータ使用で選択されているか確認する
「設定」>「ネットワークとインターネット」>「SIM」にて
「Softbank」が「有効/モバイルデータのデフォルト」と表示されている場合
設定はOKです。一度モバイルデータをオフにして10秒程度お待ちいただき、
再度オンでデータ通信に繋がるかお試しください
接続するまでに少し時間がかかることがあります
しばらくお待ちいただいても繋がらない場合は、4番の操作を行います
「Softbank」が「無効」と表示されている場合
「Softbank」をタップし次のページで「SIMを使用」をオン>「SoftbankをONにしますか?」>はいをタップ
>これで通話とSMSの設定が行われます
次に「モバイルデータにSoftbankを使用しますか?」が表示されたら「Softbankを使用」をタップ
>これでモバイルデータがオンになります
データ通信に繋がるかお試しください
接続するまでに少し時間がかかることがあります
しばらくお待ちいただいても繋がらない場合は、4番の操作を行います
「Softbank」が「有効」とだけ表示されている場合
「Softbank/有効」をタップ>「モバイルデータにSoftbankを使用しますか?」>「Softbankを使用」をタップ。
または「Softbank/有効」をタップ>「モバイルデータ」をタップ>「モバイルデータにSoftbankを使用しますか?」>「Softbankを使用」をタップ。
>これでモバイルデータがオンになります
インターネットに接続するかお試しください
接続するまでに少し時間がかかることがあります
しばらくお待ちいただいても繋がらない場合は、4番の操作を行います
4.手動でネットワーク検索をする
上記をお試しいただいても繋がらない場合、手動でネットワーク検索をして電波をつなぎ直します
「設定」>「ネットワークとインターネット」>「SIM」>「ネットワークを自動的に選択」をオフにします
検出されたネットワークよりLTE/4G/5Gなどを選択して接続>電波のアイコンの左側に4G、LTE、H+など電波の種類が表示されれば接続しています
上記をすべてお試しいただいても繋がらない場合は、カスタマーサポートまで以下の情報をご連絡ください。
・ハナセル携帯電話番号
・ご利用のスマートフォンの購入元とモデル名、IMEI番号、アンドロイドバージョン
(例:T-Mobileで購入したSony Xperia XZ2、IMEI:xxxxxxx)
・通話とテキストはご利用いただけているか
・データ設定、待ち受け画面などのスクリーンショット
・その他、エラーの詳細
ジャパンSIMで、日本から海外に国際電話をかける方法をご案内します。
「0063」「相手先の国番号」「市外局番の最初の「0」を省いた電話番号」をダイヤルします。
0063の後に、相手先番号をダイアル(国番号+最初の「0」を除いた市外局番)
例3)日本滞在中にアメリカの電話番号(808-123-4567)にかける
0063 1 808 123 4567 とダイアル
例3)日本滞在中にイギリスの電話番号(0154-342-7876)にかける
0063 44 154 342 7876 とダイアル
※0063を付けないダイレクト発信でもご利用いただけますが、料金が割高となります。
国際通話は0063発信をお勧めします。
※お相手の着信設定によっては0063発信では繋がらないことがあります。
アンドロイドでSMSの送受信ができない時は、以下の原因が考えられます。
- 電話機にSMSメッセージセンター番号が保存されていない
<SMSメッセージセンター番号> ※SIMカードにより異なります
アメリカ($9.99/29/49/59/79)プランのSMSメッセージセンター番号:+12063130004
ジャパンSIMカードのSMSメッセージセンター番号:+819066519300以下の方法で正しい番号が電話機に保存されているかご確認ください●Messagingのアプリをタップ>メニューをタップ>Settings>Message Centreに正しい番号が入っているか確認
入っていない時は、正しい番号に修正します※上記の方法で確認できない機種の場合は、以下の方法で確認できます。●通話のボタンを押し、*#*#4636#*#* をダイヤルします
●「Testing/テスト中」という画面に入ります
●その中の「Phone information/携帯電話情報」を選択します
●下の方へスクロールして「SMSC」の横にある右側の「Refresh/更新」を押します
●SMSメッセージセンターナンバーに正しい番号が入ってるかを確認します
正しい番号が表示されていない場合は、上記番号に修正します
●修正後、左側の「Update/更新」を押します
●その後、ご自分の電話番号宛にSMSのテスト送信をお願いいたします
- 相手の携帯が国際SMSに対応していない
国際SMS対応機種ならSMSのやり取りがしていただけます。
KDDI携帯電話サービス「AU」とのSMS送受信には、多数のエラーが報告されています。
- iPhoneからのメッセージの場合
送信元のiPhoneのメッセージ設定がiMessageのみで送信する設定になっていませんか?
iMessageのみの設定になっていると、SMSとして送信されません。
その場合、アンドロイド携帯ではSMSが受信されません。相手の方のiPhoneのメッセージ設定の変更が必要です。
メッセージ設定変更方法>>
Settings / 設定→Messages / メッセージ→Send as SMS / SMSで送信にチェックが入っていることを確認以上を確認いただいてもまだSMSの送受信に問題がある場合は、カスタマーサポートまで症状をご連絡ください。
ジャパンSIMカードは1件につき3分の伝言を、最大100件1週間まで保存されます。
ご契約時からボイスメールはONに設定されているため、特別なお申込みは必要ございません。
月額基本料金は発生しませんが、留守番電話に残されたメッセージを聞いたり、各種設定を行う場合には、国内通話料金がかかります。(料金表はウェブサイトからご確認ください)
固定電話からメッセージをお聞きいただくことはできません。
応答メッセージやバイリンガル機能などの各種設定は、日本国内のみ操作可能です。
留守番電話に残されたメッセージを聞く (通話料金がかかります)
メッセージが残されたら、お客さまの携帯電話あてに、差出人が1416のSMSが届きます。(SMSの受信は無料です)
なお、お客さまの携帯電話機が日本語対応ではない場合、SMSのメッセージが文字化けして届きます。あらかじめご了承ください。
- 1416 にダイヤル
- 自動で新規メッセージが再生されます
- メッセージを聞いた後、以下の操作が可能です
1→再生
7→消去
9→保存
- メインメニューに入ります。
1→保存されたメッセージの再生
2→サービスの設定/変更
#→終了
応答メッセージの設定 (通話料金がかかります)
- 1416 にダイヤル
- 2を押し、「サービスの設定/変更」を選択
- 3を押し、「オリジナル応答メッセージの録音・消去・再生」を選択
- 3を押し、「オリジナル応答メッセージの録音」を選択
- オリジナル応答メッセージをご自身の声で録音した後、#(シャープ)を押します
- 録音終了後、以下の操作が可能です
9→メッセージの登録
1→録音したメッセージの確認
2→録音をやりなおす
7→録音を取り消す
- #(シャープ)を押し、前のメニューへ
- 2を押し、「応答メッセージの設定」を選択
- 2を押し、「オリジナル応答メッセージ」を選択
バイリンガル機能の設定 (通話料金がかかります)
- 1416 にダイヤル
- メインメニューに入ります。
- 2を押し、「サービスの設定/変更」を選択
- 1を押し、「バイリンガル機能の設定」を選択
- 1を押せば、言語は「日本語」。2を押せば、「英語」に設定されます
留守番電話サービスをOFFにする
※ 2022年4月20日以降は1406へのダイアルではボイスメールのオフはしていただけなくなりました。
ご自分の電話機の設定にてボイスメールのオフ、オンを調整してください。
iPhoneでの操作方法はこちらから
アンドロイドはこちらから
アメリカ最大手T-mobile社のネットワークをご利用いただきます。番号は、アメリカの携帯電話番号になります。
アメリカ携帯長期プラン
ご指定いただいたZIPコードを元に、市外局番から始まる番号を登録いたします。
<アメリカ配送のお客様>
ご注文の商品が到着しましたら、ログインページから開通申請を行っていただきます。
即日開通、開始日の指定が可能です。
<日本配送のお客様>
ご注文の商品が到着し、滞在先が決定されましたら、ログインページから開通申請を行っていただきます。
即日開通、開始日の指定が可能です。
アメリカ短期eSIMプラン
NYの市外局番から始まる番号を登録いたします。
ご注文後、ログインページから開通申請を行っていただきます。
即日開通、開始日の指定が可能です。