イギリス携帯: £4.95プラン
アンドロイド携帯の基本操作
アンドロイド携帯: 初期化した後の設定
携帯電話を初期化すると、グーグルアカウントや携帯電話の日本語化の設定は消えてしまいます。
アンドロイド携帯を快適にご利用いただくためにも、初期化後は下記の設定をお願いいたします。
1. セットアップ
携帯電話を初期化すると、セットアップ画面が表示されますので、下記の手順で設定してください。
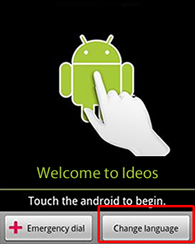 |
>> | 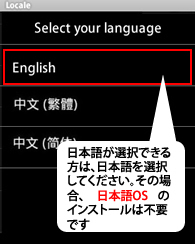 |
>> | 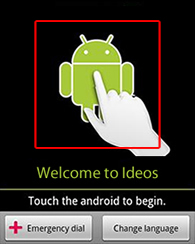 |
>> | 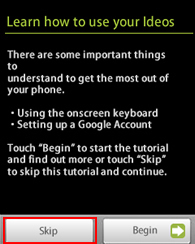 |
| 1. [Change Language]を選択 | 2. [English]または[日本語]を選択。この画面で日本語が選択できる場合は、OSの日本語化は不要 | 3. 画面中央を押す | 4. [Skip]を選択 | |||
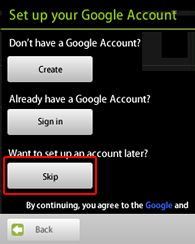 |
>> | 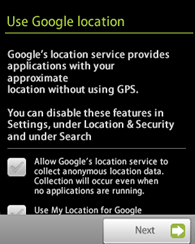 |
>> | ※BLU Magicのみ
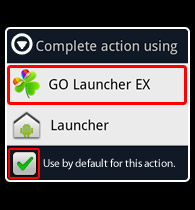 |
>> | 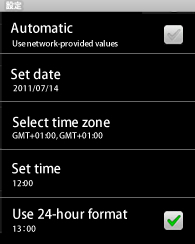 |
| 5. [Skip]を選択(後ほどアカウント登録を行います) | 6. すべてのチェックを外し[Next] ※位置情報サービスは、Wi-Fi利用時以外はデータ通信がかかります。利用しない場合は、チェックを外してください | 7. この画面が表示された場合は、右下に緑のチェックマークを入れ、[GO Launcher EX]を選択 | 8. この画面が表示された場合は、日付・時間をセット【完了】 |
2. ウィジェットの削除
アンドロイド携帯には、ウェザーニュースなどの自動でデータ通信を行うウィジェットが、初期設定として導入されています。不要なデータ通信費を発生させないためにも、削除することをおすすめします。
※Blu Magicをお使いの方
Go Launcher EXをご利用されている方は、ウィジェットの削除は不要です。Launcherをお使いの方は、ウェザーニュースを削除してください
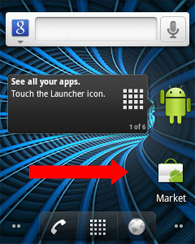 |
>> | 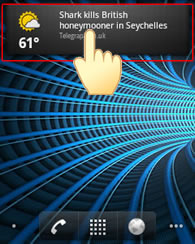 |
>> | 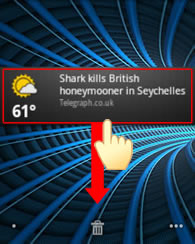 |
||
| 1. トップ画面から、右にスクロール | 2. ウェザーニュースを長押し | 3. 画面下のゴミ箱に移動して削除 |
3. Wi-Fiに接続して、グーグルアカウントに登録
日本語入力アプリなどをインストールするには、グーグルアカウントの登録が必要です。
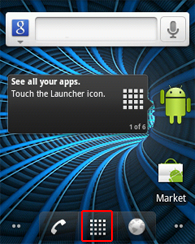 |
>> | 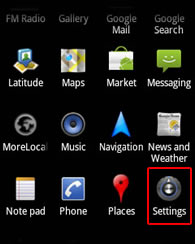 |
>> | 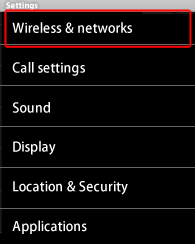 |
>> | 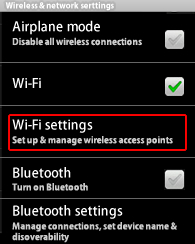 |
| 1. |
2. [Settings]を選択 | 3. [Wireless & networks]を選択 | 4. [Wi-Fi settings]を選択 | |||
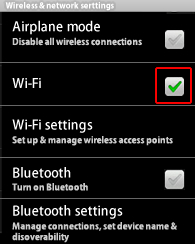 |
>> |  |
>> | 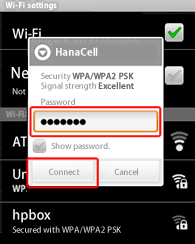 |
>> | 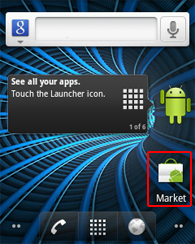 |
| 5. [Wi-Fi]をタップ。マークが緑色になります | 6. 接続するネットワークを選択。パスワードを求められた場合は、入力箇所を軽くタッチし、パスワードを入力しWi-Fiに接続 | 7. トップ画面に戻り[Market]を選択。トップ画面に表示されない場合は、 |
||||
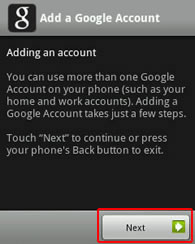 |
>> | 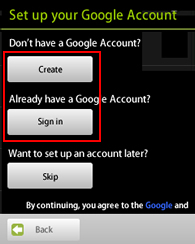 |
>> | 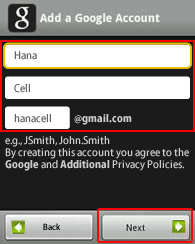 |
>> | 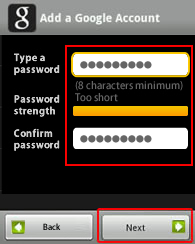 |
| 8. アカウント登録画面が表示 | 9. すでにGoogleアカウントをお持ちの方は、[Sing in]をタップし、ログイン。お持ちでない方は、[Create]をタップ | 10. 名前を入力後、[Username]にお好みのアカウント名を入力。"xxx is not available"と表示されたら、そのアカウントは使用できません。ほかのアカウント名を入力してください | 11. 半角英数字8文字以上でパスワードを設定 | |||
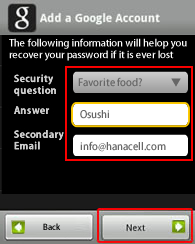 |
>> | 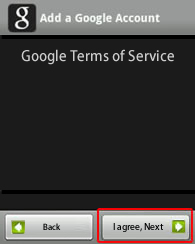 |
>> | 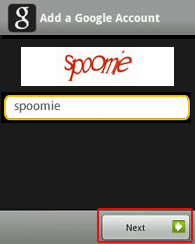 |
>> | 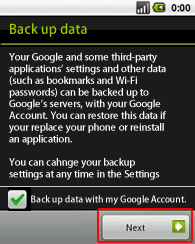 |
| 12. パスワードを忘れたときに必要になる質問、E-mailアドレスを登録 | 13. "I agree, Next"をタップ | 14. 画面に表示されている文字を、テキストボックスに記入し、Nextをタップ | 15. Googleアカウントのデータバックアップをチェックした後、Nextをタップ | |||
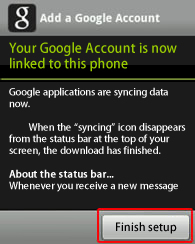 |
>> | 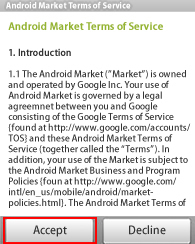 |
>> | 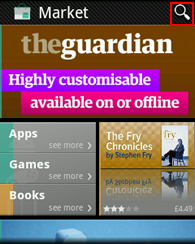 |
|
|
| 16. [Finish setup]をタップ | 17. [Market]のご利用規約を確認後、[Accept]をタップ【終了】 | 18. [Market]がたちあがります【設定終了】 | ||||
4. 日本語入力アプリのインストール
ハナセルが販売するアンドロイド携帯は、初期設定では日本語入力機能が搭載されていません。
携帯電話を日本語対応させるには、下記の日本語入力アプリをインストールしてください。
なお、アプリをダウンロードするには、データ通信に接続する必要があります。Wi-Fiに接続のうえ、ダウンロードを行ってください。
ハナセルのおすすめする日本語入力アプリ
シャープ FX PLUSをご利用の方・・・「nicoWnnG IME」(スライド式キーボードに対応しています)
その他のスマートフォン・・・「Google Japanese Input」または「Openwnn plus」(使いやすい方をお選びください)
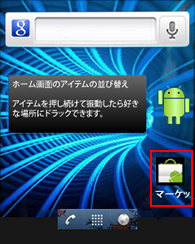 |
>> | 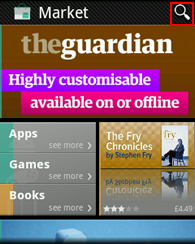 |
>> | 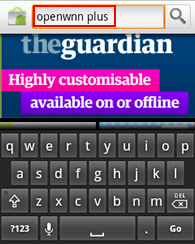 |
>> | 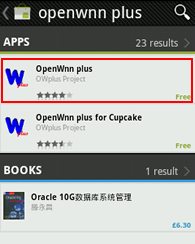 |
| 1. トップ画面から、[Play Store(旧Market)]をタップ | 2. 右上の虫眼鏡のアイコンをタップ | 3. インストールするアプリの名前を入力(シャープ FX PLUSは[nicoWnnG IME]、その他の機種は[Google Japanese]または[Openwnn plus]と入力) |
4. インストールするアプリをタップ | |||
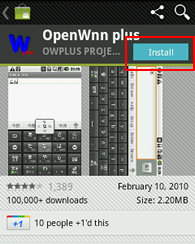 |
>> | 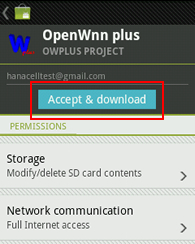 |
>> | 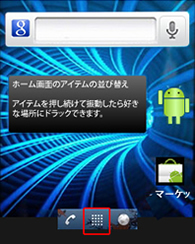 |
>> | 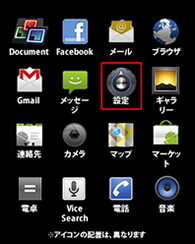 |
| 5. [Install]をタップ | 6. [Accept & download]をタップ | 7. ダウンロード終了後、トップ画面から |
8. [設定(Settings)]を選択 | |||
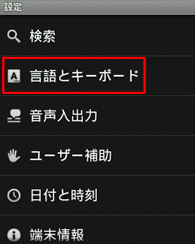 |
>> | 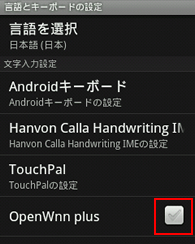 |
>> | 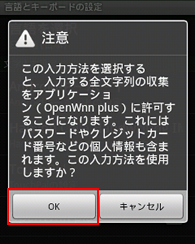 |
>> | 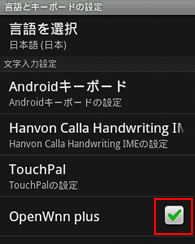 |
| 9. [言語とキーボード(Language & keyboard)]を選択 | 10. インストールしたアプリをタップ([nicoWnnG IME]、[Google Japanese Input]または[OpenWnn plus]) | 11. [OK]をタップ ※スマートフォンはパソコン同様、情報漏れの危険があります。クレジットカード情報などのご入力はお控えください | 12. チェックが緑色になっていることを確認 | |||
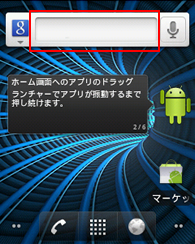 |
>> | 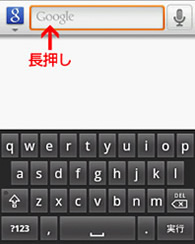 |
>> | 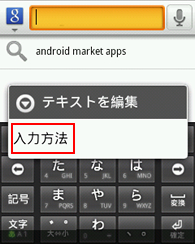 |
>> | 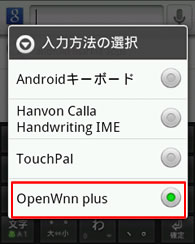 |
| 13. トップ画面に戻り、検索バーをタップ | 14. 検索入力欄を長押し | 15. [入力方法(Input method)]をタップ | 16. インストールしたアプリを選択([nicoWnnG IME]、[Google Japanese]または[OpenWnn plus])【設定終了】 | |||
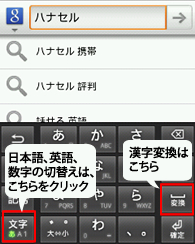 |
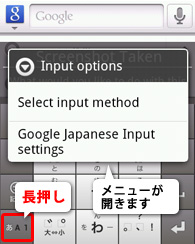 |
>> | 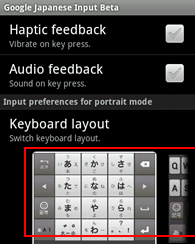 |
>> | 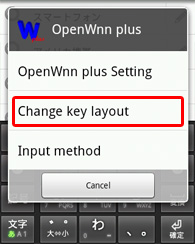 |
|
| 17. 言語の切替は[文字]、漢字変換は[変換]で行います | 【参考:入力方法の設定を変更する】[文字]を長押しします |
(Google Japaneseの場合) |
(OpenWnn plusの場合) ローマ字入力/かな入力の切り替えは、[Change key layout]をタップ、その他の設定は[OpenWnn plus Setting]から |
オプション: アンドロイドOSの日本語化(言語設定アプリのインストール)
言語設定アプリ(無料)をインストールすることで、日本語モードに設定することができます。
なお、ギャラクシー キャプティベート、BLU Magicの場合は、このアプリをインストールしてもSettingsなど、一部のメニューが英語表示のままとなります。あらかじめご了承ください。
アプリをダウンロードするには、データ通信に接続する必要があります。無料のWi-Fiに接続のうえ、ダウンロードを行ってください。
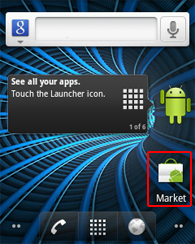 |
>> | 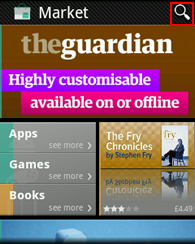 |
>> | 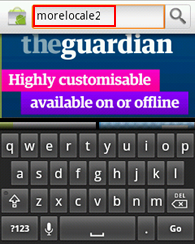 |
>> | 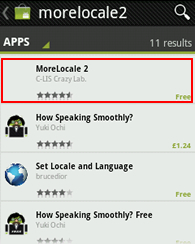 |
| 1. トップ画面から、[Market]をタップ。画面に表示されない場合は、 |
2. [Market]右上の虫眼鏡のアイコンをタップ | 3. [Morelocale 2]と入力 | 4. [MoreLocale 2]を選択 | |||
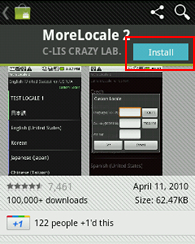 |
>> | 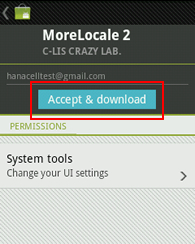 |
>> | 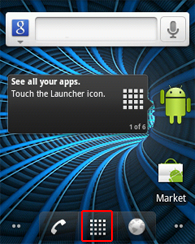 |
>> | 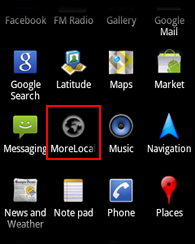 |
| 5. [Install]をタップ | 6. [Accept & download]をタップ(ダウンロードが開始されます) | 7. ダウンロード終了後、トップ画面から |
8. [MoreLocale 2]を選択 | |||
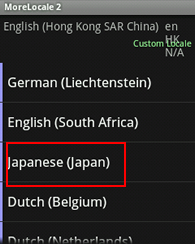 |
>> | 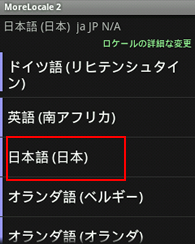 |
||||
| 9. [Japanese (Japan)]を選択 | 10. 設定終了 |